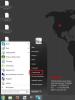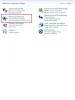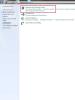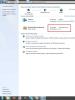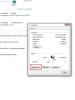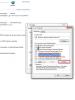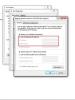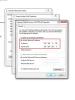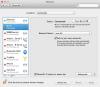Anschlüsse u. VerbindungenDie SRM Torque Box wird folgendermaßen verbunden: - Sensor: Analoges Sensor Kabel
- Ethernet: LAN Verbindung
- Digital: Reserviert für zukünftige Verwendungen
- + 5v DC: Netzteil
- Cadence: Zeigt eine Umdrehung an
- On: Zeigt an ob das Gerät angeschaltet ist
Anmerkung: Die Energie Versorgung durch einen USB-Anschluss an einem Computer reicht nicht aus um die SRM Ethernet Torque Box laufen zu lassen. Bitte benutzen Sie das externe Netzteil. Software Installation- Laden Sie die neueste Version der SRM Torque Software von www.srm.de runter
- Installieren Sie die Software. Falls benötigt, wird Java automatisch heruntergeladen und auf ihrem Computer installiert
Hardware Installation- Überprüfe die PowerMeter Installation und das Sensor Kabel
- Verbinde die SRM Ethernet Torque Box mit dem Sensor Kabel indem du die analoge Schnittstelle der SRM Ethernet Torque Box benutzt
- Verbinde das AC Netzteil mit dem Power Anschluss an der SRM Ethernet Torque Analyse Box; überprüfe ob das LED für Power an ist und grün leuchtet (Falls es Probleme gibt gehe weiter zu Troubleshooting)
- Sichere die SRM Ethernet Torque Box in einer stabilen Position
- Beginne mit dem Radfahren an und überprüfe ob das Cadence LED einmal pro Umdrehung bernsteinfarben aufleuchtet
- Verbinde das Netzwerkkabel mit dem LAN Anschluß an der SRM Ethernet Torque Analyse Box und mit dem Computer
Netzwerk Einstellungen- Kontrollieren Sie die SRM Ethernet Torque Box Standard IP Adresse auf der Unterseite der Hülle. Die letzte Ziffer der IP Adresse ihres Computers (siehe nächster Schritt) muss von der der Torque Box abweichen
- Wählen Sie eine freie und gültige IP Adresse für Ihren Computer im gleichen Teilnetz wie die SRM Ethernet Torque Box (192.168.0.x)
Falls Sie MS Windows benutzen: Drücken Sie den „Start” Knopf, öffnen Sie „Control Panel”, öffnen Sie „Network and Internet”, wählen Sie „Network and Sharing Center” aus, klicken Sie auf „View Network Connections”, klicken Sie auf die Verbindung die Sie ändern müssen (d.h. LAN), öffnen Sie „Properties”, Doppelklick auf „Internet Protocol Version 4 (TCP / IPV4)” und setzen Sie die ausgewählte IP Adresse ein.
Geben Sie bitte eine andere IP Adresse als die der Torque Box ein. Ändern Sie dazu nur die letzte oder die letzten zwei Zahlen der Torque Box IP (z.B. 192.168.0.89). Ansonsten kann es Konflikte mit den IP Adressen geben.
Falls Sie Apple OSX benutzen: Starten Sie „System Preferences“ im Apple Menü (oder Spotlight), klicken Sie das „Network“ Symbol unten rechts, klicken Sie auf den „Advanced“ Knopf, wählen Sie „Manually“ im Pulldown Menü neben „Configure IPv4” und geben Sie die ausgewählte IP Adresse ein.
Software Einstellungen- Starten Sie die SRM Torque Software
- Wenn die Software zum ersten mal benutzt wird, müssen Sie einen Ordner auf ihrem Computer auswählen um die Daten darin zu speichern
- Der Hauptbildschirm wird jetzt angezeigt; gehen Sie durch klicken der unteren rechten Ecktaste oder durch die Options-Settings im Top-Menü auf Settings und konfigurieren Sie das Programm
Beginnen Sie mit dem Radfahren und überprüfen Sie die Verbindungsanzeige in der unteren linken Ecke des Bildschirms: Diese Anzeige sollte grün sein; falls dies nicht der Fall sein sollte gehen Sie zur Protokoll Registerkarte und kontrollieren ihre Nachrichten. Programm Einstellungen und Protokoll Daten werden im vorher angegebenen Ordner abgespeichert:
Win XP: C:\Document and Settings\Document\SRMTrainingSystem\SRMTorque
Win Vista/7: C:\Users\Document\SRM TrainingSystem\SRMTorque
OSX: /User/Documents/SRM Training System/SRMTorque |