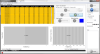Main screenDer Großteil dieses Bildschirms wird von einem Graphen eingenommen, welcher die Momentanwerte darstellt: - die X-Achse dieses Graphen stellt den Winkel der Umdrehung in Grad dar
- die Y-Achse stellt das Drehmoment (Torque) in Newtonmeter (Nm) dar
Die rechte Seite des Bildschirms hat zwei Buttons: Record / Stop und Reset. Durch drücken des Record Button beginnt und beendet man die Datenaufnahme. Durch drücken der Reset Taste löscht man alle gespeicherten Daten. Weiterhin kann man auf der rechten Bildschirmseite die „Automatic stop“ Einstellungen festlegen. Wird „None“ ausgewählt, werden immer weiter Umdrehungen aufgenommen, bis man das Programm durch drücken der Record / Stop Taste manuell anhält.
Wählt man „Revolutions” aus, resultiert das in der Aufnahme der eingegebenen Kurbelumdrehungen. Wählt man „Time” aus, resultiert das in der Aufnahme der eingegebenen Zeit (in Sekunden).
Der „Notes” Bereich ist zur Eingabe von Informationen welche spezifisch zu den aufgenommenen Kurbelumdrehungsdaten sind. Jede Notiz die hier eingetragen wurde erscheint in der Umdrehungstabelle in der „Analysis” Ansicht.
Direkt unter dem Hauptgraphen befindet sich ein Feld, welches die relative Trittfrequenz und Leistung einer Kurbelumdrehung numerisch darstellt.
Die Unterseite der Hauptansicht hat eine Tracking Funktion. Diese erlaubt es dem Anwender, durch führen der Maus über den Graphen, spezielle Winkel- sowie Torque Daten zu sehen. Analysis screenDer obere Teil dieser Ansicht enthält eine Tabelle, die die Daten von allen aufgenommenen Umdrehungen mit den dazugehörigen Graphen auflistet.
Zoome mit der Maus. Halte die linke Maustaste gedrückt und öffne das zoom Fenster, oder drehe das Mausrad um rein- und raus zu zoomen. Klicke auf die linke Maustaste und halte diese gedrückt um durch bewegen der Maus nach rechts oder links herrauszuzoomen. Man kann den rechten Graphen dazu einstellen zwei unterschiedliche Torque Graphen darzustellen: „Overlapped” und „Rounded”. „Overlapped” zeigt die Torque Daten aufgeteilt in zwei Abschnitte/Reihen: Von 0 bis 179 und von 180 bis 359 Grad.
„Rounded” zeigt die Torque Daten aufgeteilt in zwei seitenverkehrte Reihen um beide Seiten einer kompletten Kurbelumdrehung besser zu visualisieren und vergleichen zu können.
Anmerkung: Bewegt man den Mauszeiger über die Umdrehungslinie im Graphen, wird ein Textfeld aufgerufen, welches die Winkel der jeweiligen Reihe anzeigt. Wählt man mehrere Umdrehungen aus, werden alle davon graphisch dargestellt. (Durch drücken von Ctrl-Click wird dies im Windows Betriebssystem erreicht, bei Nutzung von Mac OS drückt man Command-Click).
Die rechte Seite des Analyse Bildschirms hat einen „Export – Save and Load” Bereich. Um Daten zu exportieren wählen Sie zunächst die gewünschten Umdrehungen aus. Export Die rechte Seite des Analyse-Bildschirms hat einen „Export – Save and Load” Bereich. Um Daten zu exportieren wählen Sie zunächst die gewünschten Umdrehungen aus. Danach wählen Sie das Ausgabeformat (CSV, PNG oder PDF) und welche Art von Graph(en) Sie benötigen. Alle ausgewählten Umdrehungen werden durch Drücken von „Export” exportiert.
Bei dem Export einer Umdrehung wird der CSV file Syntax nach folgendem Muster angezeigt (s. Beispiel):
1. Reihe (Header): Index, Cadence [rpm], Power [Watt], Torque [Nm], Slope [Hz/Nm], Nullstelle [Hz], Delay, Kurbellänge [mm], Körpergewicht [kg] Weitere Reihen: Winkel [Grad], Trittfrequenz [Hz]
Werden mehr als eine Umdrehung als CSV file exportiert (torque data file - 10 Umdrehungen), wird zu Beginn jeder neuen Umdrehung der Syntax nach dem oben beschriebenen Muster angegeben: 1. Reihe (Header): Index, Cadence [rpm], Power [Watt], Torque [Nm], Slope [Hz/Nm], Nullstelle [Hz], Delay, Kurbellänge [mm], Körpergewicht [kg] Weitere Reihen: Winkel [Grad], Trittfrequenz [Hz] Beispiel Im Beispiel des torque data file wird folgender Header angezeigt:
12,50.319,312.0,59.351173,17.5,479.0,30.0,170,90
Header:
Index: 12
Cadence: 50.319 rpm
Power: 312.0 Watt
Torque: 59.351173 Nm
Slope: 17.5 Hz/Nm
Nullstelle: 479.0 Hz
Delay: 30.0
Kurbellänge: 170.0mm
Körpergewicht: 90 kg Alle weiteren Reihen geben den Winkel und die Trittfrequenz an.
Mithilfe dieser Werte kann man den Torque für jeden Winkel berechnen. Bei einem Winkel von 180 Grad wird von der Trittfrequenz (773 Hz) die Nullstelle (479 Hz) subtrahiert. Die Differenz dividiert durch die Slope (17.5 Hz/Nm) ergibt den Torque. Rechenbeispiel: (773 [Hz] – 479 [Hz]) / 17.5 [Hz/Nm] = 44.2 [Nm] Data Operation - Calculate Averag Um den durchschnittlichen Umdrehungsgraphen zu berechnen wählt man zwei oder mehr Umdrehungen aus. Dann drückt man die „Calculate Average” Taste aus dem „Data Operation” Bereich.
Save Der „Save” Knopf erlaubt es ihnen alle abgehakten Umdrehungen zu speichern (markiert mit der „Save” Spalte in der Umdrehungstabelle); die Anzahl der Umdrehungen ist auf dem „Save” Knopf zu sehen.
Alle Dateien werden im Daten Ordner, welcher im „Settings-System” Fenster definiert wurde, abgespeichert.
Der Name der SRM Torque Analysis Datei (.sta) lautet: „initials-YYYY.MM.DD HH.mm.SS.sta“, wobei die „Initials” für den System Nutzer stehen.
Load Durch den „Load” Knopf kann man vorher gespeicherte Umdrehungen öffnen; Dazu muss man einfach den „Load” Knopf drücken, eine Datei auswählen und dann den „Load File” Knopf drücken. (wenn Sie nicht wollen, dass die Datei die laufende Statistik beeinflusst, löschen Sie den Haken bei „Update Statistics”). Sie können eine weitere Datei laden indem Sie „Select File” drücken. Wenn alle Dateien geladen wurden, drücken Sie „Close” um das Fenster zu verlassen.
Marker operation Der „Marker Operation” Bereich ist dazu da um Markierungen zu löschen oder farbig zu machen. Als erstes, wähle eine oder mehrere Umdrehungen aus, dann klicke auf einen Startpunkt, gefolgt von einem Endpunkt. Das Delta dieser beiden Punkte wird im unteren linken Winkel des Graphen abgebildet und es zeigt „Angle” in Grad sowie „Torque” in Nm.
Statistics screen Die obere Hälfte dieser Ansicht umfasst zwei Histogramme welche die Leistung und Trittfrequenz Verteilung für alle aufgenommenen Kurbelumdrehungen darstellt.
Die untere Hälfte dieser Ansicht zeigt ein Streuungsdiagramm, welches die Beziehung zwischen Trittfrequenz und Leistung für alle aufgenommen Kurbelumdrehungen darstellt.
Log screen
Die Protokoll Ansicht beinhaltet eine komplette Auflistung aller relevanten Ereignisse die während der aktuellen Session in der Software vorgekommen sind: Connection information (Verbindungs Informationen)
Save messages (Nachrichten speichern)
Load messages (Nachrichten laden)
Device status (Geräte Status)
Error notifications (Fehler Meldungen)
Recording events (Aufzeichnungen von Ereignissen) |