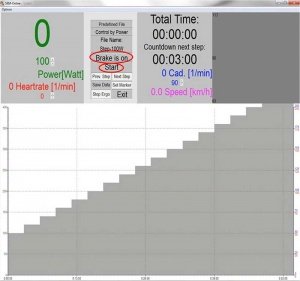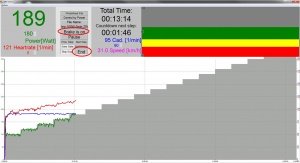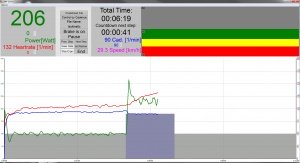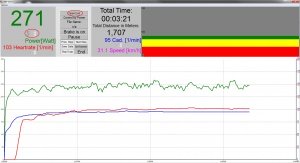SRM-Online in der praktischen Darstellung
|
Languages |
|---|
Contents
Einleitung
In den folgenden Abschnitten finden Sie Erklärungen zur praktischen Arbeitsweise mit der SRMWin-Softawre und Beispiele von programmierten Protokollen um unterschiedliche Leistungstests und Trainingseineiten durchführen zu können.
Einstellungsmöglichkeiten
Erkennbar ist in der rechten Abbildung das unter der Mode Registerkarte einprogrammierte Protokoll eines hyperbolischen Stufentests. Das hier gewählte Protokoll beginnt mit 100 W über 3 min und wird alle 3 min um 20 W erhöht.
- In der Grafik können Sie anhand der grau abgebildeten Balken Ihre programmierten Leistungsstufen erkennen
- In einem Protokoll können verschiedene Arbeitsweisen des Ergometers miteinander kombiniert werden (Hyperblisch, Isokinetisch u. Herzfreuquenzgesteuert). In der zweiten Abbildung eines Beispielprotokolls sind die Leistungsstufen und die farblich gekennzeichneten Arbeitsweisen erkennbar:
- Hyperbolisch: grau
- Isokinetisch: blau
- Herzfrequenzgesteuert: rötlich
- Farblich abgegrenzt und gut erkennbar sind die für die Testdurchführung wichtigen Daten:
- Power (Leistung): grün
- Cadence (Trittfrequenz): blau
- Heartrate (Herzfrequenz): rot
- Speed (Geschwindiglkeit): pink
- Vor dem Beginn eines Leistungstests können die Werte und die Funktion der Leistung, der Trittfrequenz und der Herzfrequenz nur über das PC IV abgelesen und kontrolliert werden. Erst nachdem ein Leistungstest gestartet wird werden die aktuellen Werte von Power, Cadence, Heartrate und Speed von der SRMWin-Software angezeigt und in der Grafik mit den korrepondierenden farblichen Linien dargstellt.
Mittlere Statusanzeige
Die mittlere Statusanzeige hat unterschiedliche Felder/Buttons, die z.T. aktiviert werden können um entsprechende Einstellungen direkt ändern zu können. Im Einzelnen haben die Statusanzeigen folgende Funktionen:
- Predefined File / Open End / Demo / Calibration Mode
- Die Anzeige gibt wieder welchen von den vier unterschiedlichen Möglichkeiten des Ergometer Mode Sie ausgewählt haben:
- Predefined File
- Open End
- Demo
- Calibration Mode
- In unserem Beispiel finden Sie den aktivierten Ergometer Mode Predefined File.
- Control by
- Mit dem Setzen der entsprechenden Häkchen in Ihrem ausgewählten Protokoll können Sie vorgeben ob das Training oder der Leistungstest im hyperbolischen (Control by Power) oder im isokinetischen Modus (Control by Cadence) durchgeführt werden soll. Unser Beispiel zeigt das Setzen der Häkchen im Protokoll bei Power und einen hyperbolischen Stufentest mit der korrespondierenden Einstellung Control by Power.
- Mit der Aktivierung des Feldes mit der rechten oder der linken Maustaste besteht die Möglichkeit den Modus für die entsprechende Stufe zu wechseln (s. Abbildung). Dadurch werden ebenfalls die Häkchen im Protokoll entsprechend dem veränderten Modus gesetzt.
- File Name
- Durch Aktivierung des Feldes File Name können Sie direkt ein anderes Protokoll aus Ihrer Liste von erstellten Testprotokollen auswählen.
- Brake on / No Brake
- Mit aktivieren von Brake on ist die Bremse des Ergometers aktiv , so dass entsprechende Leistungstests durchgeführt werden können. Mit Aktivierung des Buttons No Brake wird die Bremse gelöst - es ist kein Widerstand erzeugt. Die Aktivierung beider Funktionen sind nur in Verbindung mit einem Ergometer möglich.
- Start / Pause / Resume
- Start, Pause oder Resume um den Test zu starten, zu Unterbrechen oder Fortzufahren. Start erscheint nur, wenn Sie in der Mode Registerkarte bei Start Test by den Start Button aktiviert haben. Sollten Sie bei Start Test by die Cadence aktiviert haben, startet der Test mit der Trittfrequenz.
- Start / Pause / Resume
- Mit Prev. Step / Next Step können Sie, je nachdem was Sie in der Predefined File Ebene eingestellt haben, zur vorherigen Stufe / Markierung zurückgehen oder zur nächsten Stufe / Markierung vorspringen.
- Save Data
- Wenn Sie mit Ihrem Test zu Ende sind, klicken Sie auf Save Data um den Test abzuspeichern. Unter Comment können Sie Bemerkungen zu dem Training eingeben, sowie bei den Initialen (Initials), dem Datum (Date) und der Uhrzeit (Time) eventuelle Änderungen eingeben. Klicken Sie abschließend auf Save. - Bem.: Automatisches Speicher von Daten möglich, Doppelspeicherung?
- Set Marker
- Durch klicken von Set Marker können Sie während des Tests Markierungen setzen, mit denen Sie den Leistungstest in der Datenansicht sehr strukturiert betrachten können.
- Stop Ergo
- Stop Ergo funktioniert nur im Zusammenhang mit dem Ergometer (Funktion?)
- Exit
- Mit Exit beenden Sie den Test und verlassen das Online Programm (Speicherung der daten?)
- Total Time
- Unter Total Time sehen Sie die bisher gefahrene Gesamtzeit der trainingseinheit oder des Leistungstests.
- Countdown next step
- Unter Countdown next step sehen Sie die verbleibende Zeit bis zur nächsten einprogrammierten Leistungsstufe
- Die aktuellen Werte der Herzfrequenz werden durch die rote Linie im unteren Bild dargstellt, die Leistung mit einer grünen Linie und die Trittfrequenz mit einer blauen Linie
- Die Grafikskalierung passt sich automatisch der abgegebenen Leistung an.
Darstellung während eines Leistungstestes
Hyperbolischer Leistungstest (Stufenprotokoll)
Durch den Start eines Seistungstests oder einer Trainingseinheit über die Aktivierung des Buttons Start odre über die Cadence verändern sich die unterschiedlichen Anzeigefelder:
- Im linken oberen Feld sehen Sie jetzt die vier farbigen Anzeigen für Power (Leistung), Heartrate (Herzfrequenz), Cadence (Trittfrequenz) und Speed (Geschwindigkeit).
- Die größere obere Zahl zeigt immer den Momentanwert, die untere kleinere immer die Vorgabe für den momentanen Block. Die Unterschiede zwischen tatsächlicher Leistung und gewünschter Leistung liegt an der natürlichen Leistungsschwankung des Sportlers. Differenzen von 5 % sind durchaus normal. Im Mittel über den zu regelnden Zeitraum wird die Abweichung jedoch kleiner als 1 % sein.
- Mit den Pfeil - Buttons (hoch / runter) können Sie während des Tests die derzeitige Vorgabe (Leistung, Herzfrequenz, Trittfrequenz) erhöhen bzw. minimieren.
- Die farbigen Balken im rechten oberen Feld haben folgende Funktion:
- Bei 90 - 100 % Erfüllung der Vorgabe der Trittfrequenz bleibt der Balken grün, bei 80 - 90 % Erfüllung der Vorgabe wird der Balken gelb und bei 70 - 80 % Erfüllung der Vorgabe wird der Balken rot. Bei größeren Abweichungen erfolgt keine Anzeige.
Isokinetischer Leistungstest
- der erste graue Block entspricht der ersten Leistungsvorgabe über 100 Watt
- der zweite blaue Block entspricht einer Trittfrequenzvorgabe über 90 UpM
- der dritte rote Block entspricht der Herzfrequenzvorgabe 130
- Wenn Sie nach Leistungs- oder Herzfrequenzvorgabe (Leistung oder Herzfrequenz ist in dieser Stufe mit einem Haken markiert) trainieren, zeigen die Balken die Trittfrequenzvorgabe. Er dient zur Orientierung des Sportlers und hat keinen Einfluss auf die Regelung. Er stellt immer den nicht geregelten Parameter dar.
Herzfrequenzgesteuerter Leistungstest
- Die Vorgabe im Protokoll auf dem Bildschirm erscheint in der Farbe rot, wenn sie Heartrate abgehakt haben in der Mode - Registerkarte.
Open End Test
- Durch Auswahl von Open End Test werden ausschließlich die Echtzeit Daten auf dem Bildschirm dargestellt.
- Es werden die insgesamt gefahrenen Kilometer angezeigt im mittleren oberen Bildschirm.
- Im linken oberen Feld kann mit den Pfeilbuttons (hoch, runter) neben der kleinen grauen Zahl der Widerstand grob verändert werden. Die Skalierung reicht von 0 bis 10.