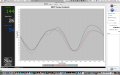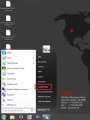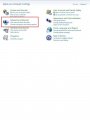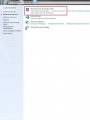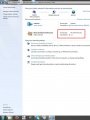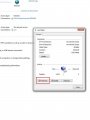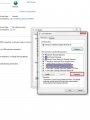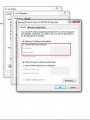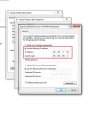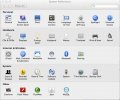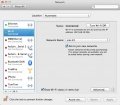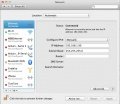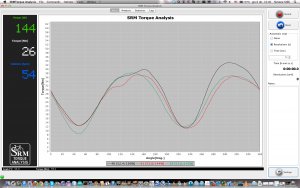Torque Analysis - Tretkraftanalyse
|
Languages |
|---|
Die SRM Ethernet Torque Analyse Hard- und Software wurde entwickelt, um die Pedalkraft des Benutzers in Echtzeit darzustellen. Weiterhin besteht die Möglichkeit die Daten mit einer Aufzeichnungsrate von 200 Hz zu speichern und zu analysieren.
Torque Daten helfen dabei die optimale Rad Anpassung zu bestimmen. Des Weiteren können sie veränderte Sitzpositionen auf ihre Effektivität hin überprüfen und die Radfahrdynamik des Athleten bestimmen. Immer größere Bedeutung erfährt die Torque Analyse im Feld der Rehabilitation nach Verletzungen der unteren Extremitäten. Die gesammelten Daten können gespeichert, neu geladen und exportiert warden, so dass sie in verschiedenen anderen Anwendungen und Formaten benutzt werden können.
Anforderungen
- SRM Ethernet Torque Box
- SRM Powermeter mit einer integrierten Spule und einem Sensor Kabel
- Computer der mit entweder: MS Windows XP, Vista oder 7; Mac OSX 10.5 oder höher; Linux Kernel 2.6 oder höher läuft
- Installiertes Java Interpretierprogramm auf dem Computer
- Ethernet Verbindung und Cat5 Patchkabel
System Einstellungen
Anschlüsse u. Verbindungen
Die SRM Torque Box wird folgendermaßen verbunden:
- Sensor: Analoges Sensor Kabel
- Ethernet: LAN Verbindung
- Digital: Reserviert für zukünftige Verwendungen
- + 5v DC: Netzteil
- Cadence: Zeigt eine Umdrehung an
- On: Zeigt an ob das Gerät angeschaltet ist
Anmerkung: Die Energie Versorgung durch einen USB-Anschluss an einem Computer reicht nicht aus um die SRM Ethernet Torque Box laufen zu lassen. Bitte benutzen Sie das externe Netzteil.
Software Installation
- Laden Sie die neueste Version der SRM Torque Software von www.srm.de runter
- Installieren Sie die Software. Falls benötigt, wird Java automatisch heruntergeladen und auf ihrem Computer installiert
Hardware Installation
- Überprüfe die PowerMeter Installation und das Sensor Kabel
- Verbinde die SRM Ethernet Torque Box mit dem Sensor Kabel indem du die analoge Schnittstelle der SRM Ethernet Torque Box benutzt
- Verbinde das AC Netzteil mit dem Power Anschluss an der SRM Ethernet Torque Analyse Box; überprüfe ob das LED für Power an ist und grün leuchtet (Falls es Probleme gibt gehe weiter zu Troubleshooting)
- Sichere die SRM Ethernet Torque Box in einer stabilen Position
- Beginne mit dem Radfahren an und überprüfe ob das Cadence LED einmal pro Umdrehung bernsteinfarben aufleuchtet
- Verbinde das Netzwerkkabel mit dem LAN Anschluß an der SRM Ethernet Torque Analyse Box und mit dem Computer
Netzwerk Einstellungen
- Kontrollieren Sie die SRM Ethernet Torque Box Standard IP Adresse auf der Unterseite der Hülle. Die letzte Ziffer der IP Adresse ihres Computers (siehe nächster Schritt) muss von der der Torque Box abweichen
- Wählen Sie eine freie und gültige IP Adresse für Ihren Computer im gleichen Teilnetz wie die SRM Ethernet Torque Box (192.168.0.x)
- Falls Sie MS Windows benutzen: Drücken Sie den „Start” Knopf, öffnen Sie „Control Panel”, öffnen Sie „Network and Internet”, wählen Sie „Network and Sharing Center” aus, klicken Sie auf „View Network Connections”, klicken Sie auf die Verbindung die Sie ändern müssen (d.h. LAN), öffnen Sie „Properties”, Doppelklick auf „Internet Protocol Version 4 (TCP / IPV4)” und setzen Sie die ausgewählte IP Adresse ein.
- Geben Sie bitte eine andere IP Adresse als die der Torque Box ein. Ändern Sie dazu nur die letzte oder die letzten zwei Zahlen der Torque Box IP (z.B. 192.168.0.89). Ansonsten kann es Konflikte mit den IP Adressen geben.
- Falls Sie Apple OSX benutzen: Starten Sie „System Preferences“ im Apple Menü (oder Spotlight), klicken Sie das „Network“ Symbol unten rechts, klicken Sie auf den „Advanced“ Knopf, wählen Sie „Manually“ im Pulldown Menü neben „Configure IPv4” und geben Sie die ausgewählte IP Adresse ein.
Software Einstellungen
- Starten Sie die SRM Torque Software
- Wenn die Software zum ersten mal benutzt wird, müssen Sie einen Ordner auf ihrem Computer auswählen um die Daten darin zu speichern
- Der Hauptbildschirm wird jetzt angezeigt; gehen Sie durch klicken der unteren rechten Ecktaste oder durch die Options-Settings im Top-Menü auf Settings und konfigurieren Sie das Programm
Beginnen Sie mit dem Radfahren und überprüfen Sie die Verbindungsanzeige in der unteren linken Ecke des Bildschirms: Diese Anzeige sollte grün sein; falls dies nicht der Fall sein sollte gehen Sie zur Protokoll Registerkarte und kontrollieren ihre Nachrichten. Programm Einstellungen und Protokoll Daten werden im vorher angegebenen Ordner abgespeichert:
Win XP: C:\Document and Settings\Document\SRMTrainingSystem\SRMTorque
Win Vista/7: C:\Users\Document\SRM TrainingSystem\SRMTorque
OSX: /User/Documents/SRM Training System/SRMTorque
Anzeigen
Main screen
Der Großteil dieses Bildschirms wird von einem Graphen eingenommen, welcher die Momentanwerte darstellt:
- die X-Achse dieses Graphen stellt den Winkel der Umdrehung in Grad dar
- die Y-Achse stellt das Drehmoment (Torque) in Newtonmeter (Nm) dar
Die rechte Seite des Bildschirms hat zwei Buttons: Record / Stop und Reset. Durch drücken des Record Button beginnt und beendet man die Datenaufnahme. Durch drücken der Reset Taste löscht man alle gespeicherten Daten.
Weiterhin kann man auf der rechten Bildschirmseite die „Automatic stop“ Einstellungen festlegen. Wird „None“ ausgewählt, werden immer weiter Umdrehungen aufgenommen, bis man das Programm durch drücken der Record / Stop Taste manuell anhält.
Wählt man „Revolutions” aus, resultiert das in der Aufnahme der eingegebenen Kurbelumdrehungen. Wählt man „Time” aus, resultiert das in der Aufnahme der eingegebenen Zeit (in Sekunden).
Der „Notes” Bereich ist zur Eingabe von Informationen welche spezifisch zu den aufgenommenen Kurbelumdrehungsdaten sind. Jede Notiz die hier eingetragen wurde erscheint in der Umdrehungstabelle in der „Analysis” Ansicht.
Direkt unter dem Hauptgraphen befindet sich ein Feld, welches die relative Trittfrequenz und Leistung einer Kurbelumdrehung numerisch darstellt.
Die Unterseite der Hauptansicht hat eine Tracking Funktion. Diese erlaubt es dem Anwender, durch führen der Maus über den Graphen, spezielle Winkel- sowie Torque Daten zu sehen.
Analysis screen
Der obere Teil dieser Ansicht enthält eine Tabelle, die die Daten von allen aufgenommenen Umdrehungen mit den dazugehörigen Graphen auflistet.
Zoome mit der Maus. Halte die linke Maustaste gedrückt und öffne das zoom Fenster, oder drehe das Mausrad um rein- und raus zu zoomen. Klicke auf die linke Maustaste und halte diese gedrückt um durch bewegen der Maus nach rechts oder links herrauszuzoomen. Man kann den rechten Graphen dazu einstellen zwei unterschiedliche Torque Graphen darzustellen: „Overlapped” und „Rounded”. „Overlapped” zeigt die Torque Daten aufgeteilt in zwei Abschnitte/Reihen: Von 0 bis 179 und von 180 bis 359 Grad.
„Rounded” zeigt die Torque Daten aufgeteilt in zwei seitenverkehrte Reihen um beide Seiten einer kompletten Kurbelumdrehung besser zu visualisieren und vergleichen zu können.
Anmerkung: Bewegt man den Mauszeiger über die Umdrehungslinie im Graphen, wird ein Textfeld aufgerufen, welches die Winkel der jeweiligen Reihe anzeigt. Wählt man mehrere Umdrehungen aus, werden alle davon graphisch dargestellt. (Durch drücken von Ctrl-Click wird dies im Windows Betriebssystem erreicht, bei Nutzung von Mac OS drückt man Command-Click).
Die rechte Seite des Analyse Bildschirms hat einen „Export – Save and Load” Bereich. Um Daten zu exportieren wählen Sie zunächst die gewünschten Umdrehungen aus.
Export
- Die rechte Seite des Analyse-Bildschirms hat einen „Export – Save and Load” Bereich. Um Daten zu exportieren wählen Sie zunächst die gewünschten Umdrehungen aus. Danach wählen Sie das Ausgabeformat (CSV, PNG oder PDF) und welche Art von Graph(en) Sie benötigen. Alle ausgewählten Umdrehungen werden durch Drücken von „Export” exportiert.
- Bei dem Export einer Umdrehung wird der CSV file Syntax nach folgendem Muster angezeigt (s. Beispiel):
- 1. Reihe (Header): Index, Cadence [rpm], Power [Watt], Torque [Nm], Slope [Hz/Nm], Nullstelle [Hz], Delay, Kurbellänge [mm], Körpergewicht [kg]
- Weitere Reihen: Winkel [Grad], Trittfrequenz [Hz]
- Beispiel
- Im Beispiel des Exportes einer Umdrehung (Torque Data File - one revolution) wird folgender Header angezeigt:
- 76,73.61963,176.0,22.844606,15.8,354.0,120.0,172.5,80
- 76,73.61963,176.0,22.844606,15.8,354.0,120.0,172.5,80
- Header:
- Index: 76
- Cadence: 73.61963 rpm
- Power: 176.0 Watt
- Torque: 22.844606 Nm
- Slope: 15.8 Hz/Nm
- Nullstelle: 354.0 Hz
- Delay: 120.0
- Kurbellänge: 172.5 mm
- Körpergewicht: 80 kg
- Header:
- Alle weiteren Reihen geben den Winkel und die Trittfrequenz an.
Mithilfe dieser Werte kann man den Torque für jeden Winkel berechnen. Bei einem Winkel von 181 Grad wird von der aktuellen gemessenen Frequenz (882 Hz) die Nullstelle (354 Hz) subtrahiert. Die Differenz dividiert durch die Slope (15.8 Hz/Nm) ergibt den Torque.
- Rechenbeispiel: (882 [Hz] – 354 [Hz]) / 15.8 [Hz/Nm] = 33.4 [Nm]
- Werden mehr als eine Umdrehung als CSV file exportiert (torque data file - 10 Umdrehungen), wird zu Beginn jeder neuen Umdrehung der Syntax nach dem oben beschriebenen Muster angegeben:
- 1. Reihe (Header): Index, Cadence [rpm], Power [Watt], Torque [Nm], Slope [Hz/Nm], Nullstelle [Hz], Delay, Kurbellänge [mm], Körpergewicht [kg]
- Weitere Reihen: Winkel [Grad], Trittfrequenz [Hz]
Data Operation - Calculate Averag
- Um den durchschnittlichen Umdrehungsgraphen zu berechnen wählt man zwei oder mehr Umdrehungen aus. Dann drückt man die „Calculate Average” Taste aus dem „Data Operation” Bereich.
Save
- Der „Save” Knopf erlaubt es ihnen alle abgehakten Umdrehungen zu speichern (markiert mit der „Save” Spalte in der Umdrehungstabelle); die Anzahl der Umdrehungen ist auf dem „Save” Knopf zu sehen.
- Alle Dateien werden im Daten Ordner, welcher im „Settings-System” Fenster definiert wurde, abgespeichert.
- Der Name der SRM Torque Analysis Datei (.sta) lautet:
- „initials-YYYY.MM.DD HH.mm.SS.sta“,
- wobei die „Initials” für den System Nutzer stehen.
Load
- Durch den „Load” Knopf kann man vorher gespeicherte Umdrehungen öffnen; Dazu muss man einfach den „Load” Knopf drücken, eine Datei auswählen und dann den „Load File” Knopf drücken. (wenn Sie nicht wollen, dass die Datei die laufende Statistik beeinflusst, löschen Sie den Haken bei „Update Statistics”). Sie können eine weitere Datei laden indem Sie „Select File” drücken. Wenn alle Dateien geladen wurden, drücken Sie „Close” um das Fenster zu verlassen.
Marker operation
- Der „Marker Operation” Bereich ist dazu da um Markierungen zu löschen oder farbig zu machen. Als erstes, wähle eine oder mehrere Umdrehungen aus, dann klicke auf einen Startpunkt, gefolgt von einem Endpunkt. Das Delta dieser beiden Punkte wird im unteren linken Winkel des Graphen abgebildet und es zeigt „Angle” in Grad sowie „Torque” in Nm.
Statistics screen
Die obere Hälfte dieser Ansicht umfasst zwei Histogramme welche die Leistung und Trittfrequenz Verteilung für alle aufgenommenen Kurbelumdrehungen darstellt.
Die untere Hälfte dieser Ansicht zeigt ein Streuungsdiagramm, welches die Beziehung zwischen Trittfrequenz und Leistung für alle aufgenommen Kurbelumdrehungen darstellt.
Log screen
Die Protokoll Ansicht beinhaltet eine komplette Auflistung aller relevanten Ereignisse die während der aktuellen Session in der Software vorgekommen sind:
- Connection information (Verbindungs Informationen)
- Save messages (Nachrichten speichern)
- Load messages (Nachrichten laden)
- Device status (Geräte Status)
- Error notifications (Fehler Meldungen)
- Recording events (Aufzeichnungen von Ereignissen)
Settings
Das „Settings” Fenster hat 5 Registerkarten.
- Graph
- Die „Graph” Registerkarte erlaubt es ihnen die Anzahl der gleichzeitig angezeigten Umdrehungen im Hauptgraphen zu ändern. Zusätzlich kann man hier für jede Umdrehung eine spezielle Farbe auswählen. Durch die „Add” und „Delete” neue Umdrehungen (new revolutions) Tasten, kann man die Anzahl der angezeigten Umdrehungen zwischen 1 und 10 verändern. Durch anklicken der „Automatic torque scale box” wird eine sich selbst anpassende Y-Achse für Torque Werte erstellt. Lässt man diese Box offen, kann man den maximal auf der Y-Achse angezeigten Torque Wert selbst bestimmen.
- User
- Die „User” Registerkarte beinhaltet die Benutzerinformationen. Das Profil im Drop-Down Menue enthält eine Liste mit allen zur Verfügung stehenden Nutzern und ihren jeweiligen Informationen. Will man Parameter eines Nutzers verändern, wählt man den entsprechenden Nutzer aus, gibt die neuen Werte ein und klickt auf „Apply modification”. Um einen Nutzer zu löschen muss man auf „Delete User” klicken. Um einen neuen Nutzer zu erstellen, gibt man den Namen und alle weiteren Informationen in das Profil ein und klick auf „Add User”. Der momentan aufgerufene Nutzer wird in roter Schrift dargestellt. Einen Benutzer wechselt man, indem man einen anderen Nutzer aus dem „User profile” Drop-Down Kasten auswählt und auf „Set Default User” drückt; dadurch werden die aktuellen Nutzer Informationen angepasst.
- Die wichtigsten Informationen eines ausgewählten Nutzerprofils wie: Name, Gewicht und Kurbellänge werden in einer Statusleiste am unteren Bildschirmrand angezeigt sobald das Profil aktualisiert wird.
- PowerMeter
- Die „PowerMeter” Registerkarte wird benötigt um Parameter des PowerMeters zu ändern: Hier kann man sowohl den Zero Offset Wert als auch die Slope des PowerMeters bestimmen und weiterhin ist es hier möglich den Startpunkt (Activation Point) der Umdrehung zu definieren. Der Activation Point hat aber keinen Einfluss auf die Datenaufnahme, er dient nur der grafischen Anpassung und Verschiebung des Nullpunktes (0°).
- Network
- Die „Network” Registerkarte erlaubt es ihnen alle Netzwerk Einstellungen wie IP Adresse und Anschlüsse (Ports) zu ändern.
- System
- Die „System” Registerkarte zeigt alle Netzwerk Verbindungen Ihres Computers an und ist wichtig zur Konfiguration ihrer Netzwerkadresse. Weiterhin kann man hier den Zielordner für gespeicherte Daten ändern.
Utilities
Simulator
Der Simulator ist Teil der SRM Torque Analyse Software und erlaubt die Simulation von Umdrehungen; Um diese Funktion einzustellen gehen Sie zum „Utilities - Simulator‟ Menü und drücken auf Start. Stellen Sie sicher, dass Sie auch „Simulator‟ im „Network profile‟ unter Settings auswählen.
Cadence Bell
Diese Option aktiviert ein Trittfrequenz Signal welches bei jeder Umdrehung ausgelöst wird.
Troubleshooting
Allgemein
- Power LED geht nicht an
- Überprüfe die Netzteil- sowie die Power Kabel Verbindung
- Cadence LED leuchtet nicht für jede Umdrehung auf
- CÜberprüfe die Position des Sensors: Die richtige Position ist ein tangentialer Punkt zur Spule des PowerMeter in einem senkrechten Winkel. Im Normalfall ist das ein Punkt der 5 cm von der Mitte der PowerMeter Achsee entfernt ist. Bewegen und drehen Sie das Kabel während Sie pedalieren bis das Trittfrequenz LED grün aufleuchtet.
- Power/Torque Werte die auf dem Hauptbildschirm angezeigt werden sind nicht genau
- Vergewissern Sie sich, dass die PowerMeter Einstellungen korrekt sind: Überprüfen Sie die Slope und Zero Offset Werte im „Settings-Powermeter” Fenster.
- Keine Verbindung zwischen PC und der SRM Ethernet Torque Box
- Überprüfen Sie die Netzwerk Konfigurierung an ihrem Computer und stellen Sie sicher, dass die IP Adresse im gleichen Subnetz wie die SRM Ethernet Torque Analyse Box ist.
- Die SRM Ethernet Torque Box IP Adresse ist nicht auffindbar
- Benutzen Sie die Device Installer Utility um eine neue IP Adresse zu finden und einzurichten.
- Die graphische Darstellung der Pedalumdrehungen ist nicht in der richtigen Position
- Überprüfen Sie die jeweiligen Parameter im „PowerMeter Profile‟ unter Berücksichtigung des Aktivierungspunktes.
PowerMeter Fragen
- Position des Sensorkabels
- Überprüfe die Position des Sensorkabels und stell sicher, dass es sich in einem Abstand von 3 – 5 mm über den Trittfrequenz-Schalter bewegt.
- PowerMeter – Kein Signal
- Wenn man kein Signal empfängt obwohl die Position des Sensorkabels in Ordnung ist, könnte die Batterie der Grund dafür sein. Diese ist nicht selbst auswechselbar. Sie müssten das PowerMeter für einen Batteriewechsel zu (to SRM nicht for SRM) SRM schicken. Die Batterielaufzeit eines PowerMeters variiert zwischen PowerMetern Modellen (700 bis 1900 h Laufzeit). Wenn die Streuung Ihrer Zero-Offset Frequenz höher als normal ist und ihre Betriebsstunden im Bereich von mehr als 700 Stunden liegen, muss sehr wahrscheinlich die Batterie ausgetauscht werden.