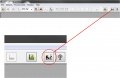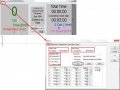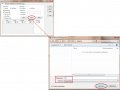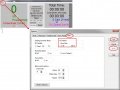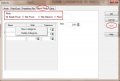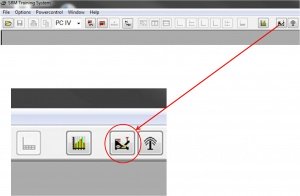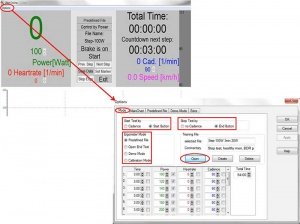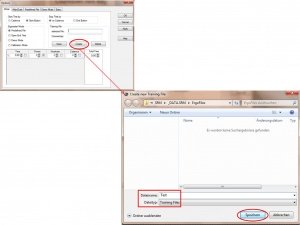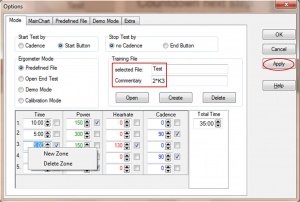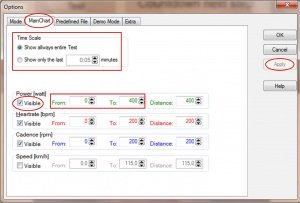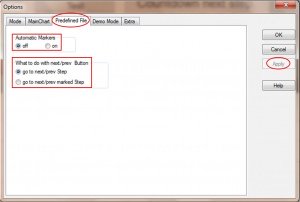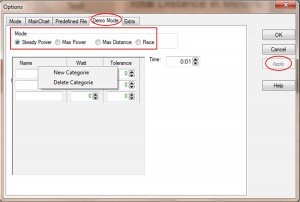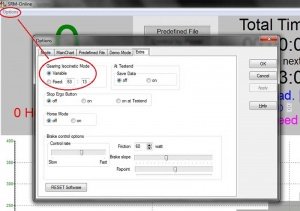Difference between revisions of "SRM-Online settings in the SRMWin-Software"
(→The “Main Chart” tab) |
(→Die Predefined File Registerkarte) |
||
| Line 88: | Line 88: | ||
* '''What to do with next / prev. Button''' | * '''What to do with next / prev. Button''' | ||
:Beim Aktivieren von '''go to next / prev. Step''' können Sie während eines Tests mit dem Button "Prev. Step" auf die im Testprotokol vorhergehende Stufe zurückspringen. Mit dem Button "Next Step" können Sie entsprechnd auf die nächste einprogrammierte Stufe springen. | :Beim Aktivieren von '''go to next / prev. Step''' können Sie während eines Tests mit dem Button "Prev. Step" auf die im Testprotokol vorhergehende Stufe zurückspringen. Mit dem Button "Next Step" können Sie entsprechnd auf die nächste einprogrammierte Stufe springen. | ||
| − | :Beim Aktivieren von '''go to next / prev. marked Step''' können Sie während des Tests mit dem Button ''Prev. Step'' oder ''Next Step'' auf die vorhergehenden oder auf die folgende Markierungen springen. Die Markierungen können Sie durch einen Haken hinter | + | :Beim Aktivieren von '''go to next / prev. marked Step''' können Sie während des Tests mit dem Button ''Prev. Step'' oder ''Next Step'' auf die vorhergehenden oder auf die folgende Markierungen springen. Die Markierungen können Sie durch einen Haken hinter [[Media:Protokoll.jpg|Time]]. |
== Die Demo Mode Registerkarte == | == Die Demo Mode Registerkarte == | ||
Revision as of 13:46, 7 February 2014
|
Languages |
|---|
Contents
Introduction
Please switch to the SRM-Online level by activating the Ergometer Button in the SRMWin-Software.
With the SRM-Online option it is possible to look at the data (Power-, Heart rate-, Cadence- and Speed data shown in diagrams) of the PowerControl online in real-time. It can be seen on a computer monitor and then be saved there as well. To use this feature, you need a PowerControl which got the so called “online option”. Usually such a PowerControl is supplied with an Ergometer.
Basically, the Ergometer can operate in three different modes:
- Open End Mode: This mode is meant for example for warm-ups / cool downs. It allows the control of the power via changing the grey highlighted digits from 0 - 10. That’s why it is not advisable to run performance tests in the Open End Mode.
- Hyperbolic Mode: Perfect for ramp- and incremental stress tests and also for tests which last over a longer period of time at a consistent power output. The cyclist can determine the best cadence for himself and the Ergometer keeps the resistance constant.
- Isokinetic Modus: In this mode you can measure the maximal power output at a previously determined cadence frequency. The break will keep the cadence steady; even at the attempt to increase it.
The “Mode” tab
Here you can define the test protocol for your performance diagnostics or your training session.
- Start Test by
- Under the button Start Test by you can decide if the test (or training session) will be started by reaching a specific cadence or by clicking the Start Button.
- Stop Test by
- Under Stop Test by you can decide if the test will end automatically when there is no more cadence to be measured or by manually clicking the End Button.
- Ergometer Mode
- Under Ergometer Mode you can choose a specific operation mode for the Ergometer:
- Predifined File:Predifined File gives you the opportunity to run tests or train after own created protocols.
- Open End Test: By choosing Open End Test you will only be presented real-time data on the monitor.
- Demo Mode: Der Demo Mode The Demo Mode is suitable for the use at exhibitions or other demonstrations.
- Calibration Mode: This mode allows you a detailed calibration of the Ergometer.
- Entering of a new Test
- Choose Predefined File and click on Create to generate a new test. Under Filename you can give the test a name (here: “Test”). You don’t have to change anything at Typ of File (Dateityp). After doing that, click on the Save button.
- Your settings will be lost if you don’t generate a test via Create first.
- “Test” will now appear under selected File. Under Commentary, you can define the file even more precisely (here “2*K3” is a term used in the training science and it means strength training on the bike).
- Please go now to the lower part of the window and enter the steps one by one. To do so, first click on the input field under Time and write down how long the step should last. Continue with the input fields for Power, Heart rate and finally Cadence. If you have entered all four input fields and so defined this first training level, please produce a new line via the button arrow.
- Another way to get a new line of input fields is to press the right mouse button on the field Time. After that you can choose between New Zone and Delete Zone. With Delete Zone you delete the line and with New Zone you will insert a new line. By checking of the value behind either Power, Heart rate or Cadence you decide which value will be shown as guideline on the monitor during the training. You can only check of one value at a time (the check behind Time is always possible and means the setting of a marker). On the right hand side under Total Time you can see the overall time of the test. Click on Apply to save the test.
The “Main Chart” tab
In this menue you can set the scaling of the graphs and the length of the displayed segments.
- Time Scale
- By selection of Show always entire Test you will be shown the entire test on the monitor. By clicking on “Show only the last…minutes”, you will only be shown the time period you entered before.
In the lower part of the window please specify by clicking on Visible, if you want to see the values Power, Heart rate, Cadence and/or Speed. Under From / To, you can define the range, in which the values will be shown.
Visible ein, ob Sie die Werte Power (Leistung), Heartrate (Herzfrequenz), Cadence (Trittfrequenz) und Speed (Geschwindigkeit) sehen möchten. Unter From / To legen Sie den Bereich fest, innerhalb dem die Werte angezeigt werden sollen. Distance gives you the difference of the chosen range.
Die Predefined File Registerkarte
- Automatic Markers
- Unter Automatic Markers können Sie das automatische Setzen von Markierungen am Anfang und am Ende jeder Stufe aktivieren oder deaktivieren. Diese Markierungen erscheinen in der abgespeicherten Datei später so, wie Sie sie aus der SRM - Software schon kennen.
- What to do with next / prev. Button
- Beim Aktivieren von go to next / prev. Step können Sie während eines Tests mit dem Button "Prev. Step" auf die im Testprotokol vorhergehende Stufe zurückspringen. Mit dem Button "Next Step" können Sie entsprechnd auf die nächste einprogrammierte Stufe springen.
- Beim Aktivieren von go to next / prev. marked Step können Sie während des Tests mit dem Button Prev. Step oder Next Step auf die vorhergehenden oder auf die folgende Markierungen springen. Die Markierungen können Sie durch einen Haken hinter Time.
Die Demo Mode Registerkarte
Bei Aktivierung des Demo Modus (enabled) können Sie eine Bestenliste generieren. Das wäre z.B. für den Einsatz auf Messen oder sonstigen Demonstrationen. Eine wichtige Bedingung ist, dass Sie mindestens eine Kategorie in der “Demo Mode“ Karteikarte anlegen. Mit der rechten Maustaste können Sie eine “New Category“ hinzufügen und die gewünschten Einträge für Name, Watt, Tolerance und Time anlegen. Die Tolerance hat nur eine grafische Bedeutung während der Demo Tests.
Die Ergebnisse der durchgeführten Demo - Fahrt werden dann unter verschiedenen Gesichtspunkten sortiert:
- Steady Power: Wie gleichmäßig wurde der voreingestellte Leistungswert gehalten?
- Max Power: Wie hoch war die Maximalleistung?
- Max Distance: Wie hoch liegt die Maximalentfernung?
- Race
Die Extra Registerkarte
- Gearing Isokinetic Mode:
- Unter dem Gearing Isokinetic Mode werden die Einstellungen für den isokinetischen Modus festgelegt.
- Variable
- Soll das Ergometer unabhängig vom eingestellten Gang “isokinetisch” betrieben werden so aktivieren Sie "Variable".
- Das Ergometer bestimmt aufgrund der eingestellten Übersetzung automatisch die Drehzahlgrenze. Durch Schwingungen kann diese Grenze, und damit die Drehzahl, etwas schwanken, und ist aus diesem Grund nicht so konstant, als wenn feste Übersetzung eingestellt ist.
- Fixed
- Um eine Anpassung der Kadenz während einer konstante Winkelgeschwindigkeit (Angular velocity) der Schwungmasse zu ermöglichen oder wenn Sie eine schnelle Anpassung der Wirbelstrombremse benötigen aktivieren Sie "Fixed" (Feste Übersetzung).
- Der Benutzer legt die Übersetzung fest mit der die isokinetischen Tests gefahren werden. Die Drehzahl wird bei diesem Modus sehr konstant gehalten. Die Drehzahl stimmt allerdings nur, wenn der richtige Gang ausgewählt ist. Für diese Tests eignet sich am besten der 3. und 4. Gang.
- At Testend
- Hier können Sie eine automatische Datenspeicherung der SRM - Testdaten auf dem Computer einstellen. Auch wenn Sie no anklicken, so bleiben die Daten in Ihrem PowerControl gespeichert und Sie können sie zu einem späteren Zeitpunkt herunterladen. Die Daten werden nur auf dem PowerControl gespeichert, so lange ausreichend freier Speicherplatz vorhanden ist.
- Stop Ergo Button
- Wenn der Stop Ergo Button aktiv ist, wird das Ergometer gestoppt, sobald keine Trittfrequenz mehr verzeichnet wird. At Testend bedeutet, dass diese Funktion nur am Testende funktioniert.
- Horse Mode
- Diese Einstellung ist für Messungen mit Pferden. Sollte Horse Mode auf on eingestellt sein, so sehen Sie auf dem Bildschirm nur die Herzfrequenz und Geschwindigkeit.
- Brake control options
- Der folgende Abschnitt dient zur Einstellung der Ergometer - Bremse.
- Control rate: Hier kann der Benutzer einstellen, wie lange die Bremse benötigt um zu stoppen. Die Bremsgeschwindigkeit kann in 10 Schritten von langsam bis schnell eingestellt werden.
- schnell: Ergometer stoppt unmittelbar (0,5s)
- langsam: Ergometer bremst langsam ab (5s)
- Brake base values:Mit den Basiswerten wird die Soll - Leistung für die Steuerung der Wirbelstrombremse vorgegeben. Ändern Sie diese Werte sehr vorsichtig, denn eine Eingabe von falschen Werten kann dazu führen, dass das Ergometer nicht mehr funktioniert.
- Friction: Bitte geben Sie hier die Basis Reibung des Ergometers bei einer Geschwindigkeit von 30 km / h ein.
- Slope: Muss nur verstellt werden, wenn das Ergometer zu schnell bzw. zu langsam abbremst. Wenn das Ergometer zu schnell abbremst, muss der Zeiger etwas nach links verschoben werden. Wenn das Ergometer zu langsam abbremst muss der Zeiger etwas nach rechts verschoben werden.
- Fixpoint: Ist der Widerstand höher oder niedriger als die Soll - Leistung muss der Fixpunkt geändert werden, unabhängig von der positiven oder negativen Änderung des Widerstandes.
- RESET Software
- Setzt die Regelparamter für das Ergometer zurück.